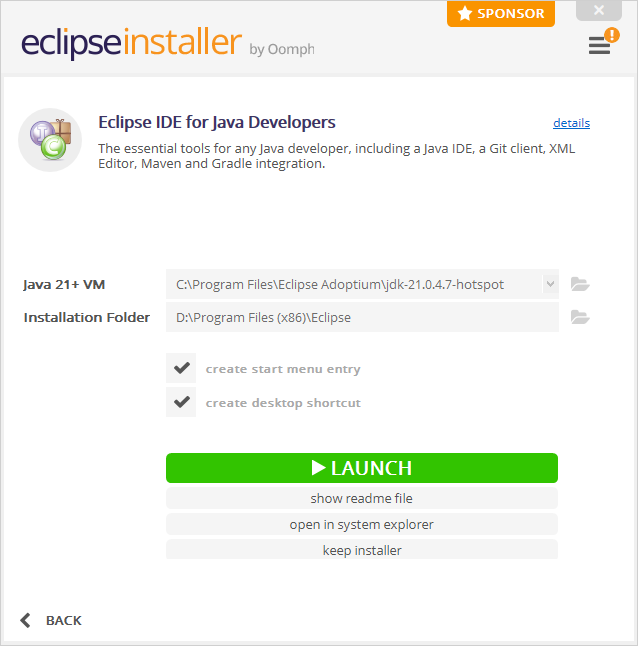Java
Was ist Java?
Java ist wie der berühmte Alleskönner auf einer Party: Du triffst ihn überall und er kann alles – oder zumindest behauptet er das. Es handelt sich um eine objektorientierte Programmiersprache, die 1995 ursprünglich von James Gosling und Sun Microsystems entwickelt und 2010 von Oracle übernommen wurde. Java wurde mit dem Ziel entworfen, eine plattformunabhängige Programmiersprache zu sein, welche Programme auf verschiedenen Systemen ausführen kann – "Write once, run anywhere".
Im Verhältnis zu anderen Programmiersprachen ist, meiner Meinung nach, Java tatsächlich ziemlich leicht zu lernen. Es gibt Unmengen an Ressourcen und eine riesige Community, die euch auf eurem Lernweg weiterhelfen können. Das bedeutet, dass ihr selten allein dasteht, wenn ihr mal nicht weiter wisst.
Natürlich könnte es sein, dass die Einstiegshürde bei dieser Sprache höher liegt als bei Sprachen wie Python, die eine größere Abstraktionsebene bieten und dadurch leichter zugänglich sind. Aber im Vergleich zu komplexeren Sprachen wie C++ ist Java eine wohlwollende Einstiegshilfe in die Welt der Programmierung, die später Türen zu vielen anderen Technologien öffnet.
JDK, JRE und JVM
Für das Programmieren und Entwickeln von Java-Anwendungen muss Java erst installiert werden. Wer bereits nach der Installation von Java gegoogelt hat, wird wahrscheinlich schon auf die Begriffe JRE, JDK und JVM gestoßen sein.
Das JDK (Java Development Kit) wird verwendet, um Java-Programme zu entwickeln und liefert eine Sammlung von Werkzeugen, die für die Entwicklung von Java-Anwendungen benötigt werden.
Die JRE (Java Runtime Environment) ist Teil des JDK und wird verwendet, um Java-Programme auszuführen. Sie umfasst Klassenbibliotheken und andere Komponenten, die für die Ausführung benötigt werden.
Die JVM (Java Virtual Machine) ist Teil der JRE und für die eigentliche Ausführung von Java-Programmen zuständig. Sie wandelt den Java-Bytecode in ausführbare Anweisungen für die zugrundeliegende Maschine um.
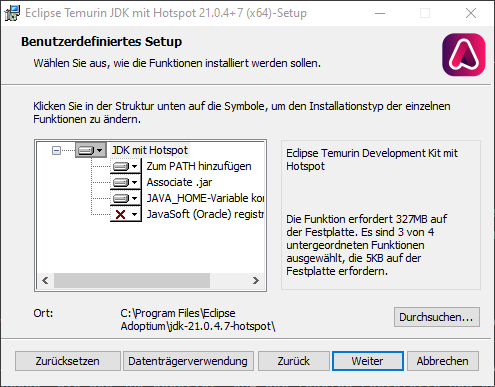
Download Java
Eclipse Temurin ist eine quelloffene Java Standard Edition-Implementierung und eine Alternative zum kommerziell lizenzierten OracleJDK von Oracle.
Viele IDEs, wie IntelliJ, bieten die Möglichkeit, das JDK direkt über die IDE herunterzuladen und zu installieren.
Installation des JDK
Für die folgende Installation und die weiteren Kapitel wird die LTS-Version des OpenJDK für Java 21 verwendet.
Unter Set JAVA_HOME variable sollte die Option Entire feature will be installed on local hard drive ausgewählt werden.
Dies installiert alle Dateien und Ressourcen, die das JDK benötigt, auf der lokalen Festplatte und setzt automatisch die Umgebungsvariablen.
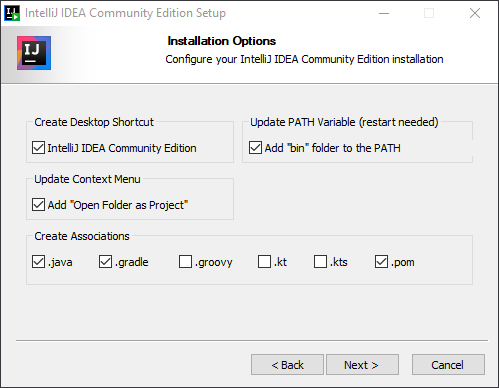
Zum Überprüfen, ob die Umgebungsvariablen für Java und den Compiler richtig gesetzt und die richtige Version installiert wurde, können die folgenden beiden Befehle in der Kommandozeile eingegeben werden.
Für diese Befehle sollten Ausgaben der folgenden Art erscheinen.
Java wurde nun richtig installiert. Jetzt kann sich nach einer geeigneten IDE umgeschaut werden.
Um Probleme zu vermeiden, sollte die jeweilige Version, die für ein bestimmtes Projekt benötigt wird, explizit in den Umgebungsvariablen und den Pfaden festgelegt werden. Wenn eine alte Version nicht mehr benötigt wird, kann es sinnvoll sein, diese sauber zu deinstallieren, bevor eine neue Version installiert wird.
IDE
Eine IDE (Integrated Development Environment) ist eine Software für eine optimierte Anwendungsentwicklung, welche gängige Entwicklertools in einer zentralen grafischen Oberfläche vereint. Prinzipiell reicht zum Programmieren theoretisch ein einfacher Texteditor. Doch das Arbeiten ist damit auf Dauer sehr mühsam.
Als Alternative zum normalen Texteditor auf Windows, ist Notepad++ zu empfehlen. Notepad++ bietet einige Konfigurationsmöglichkeiten und unterstützt Syntax-Highlighting für viele Sprachen.
IntelliJ IDEA und viele weitere IDEs werden vom Softwareunternehmen JetBrains vertrieben. IntelliJ ist die IDE die mit am häufigsten in der Java-Programmierung verwendet wird und gezielt für diese sowie die Sprachen Kotlin und Groovy weiterentwickelt wird. Zudem unterstützt IntelliJ eine Vielzahl von Konfigurationsmöglichkeiten und Plugins (wodurch auch die Nutzung von weiteren Sprachen möglich wird).
IntelliJ ist für Windows, Linux und macOS verfügbar. Seit Version 9.0 gibt es zwei verschiedene Editionen.
IntelliJ IDEA Ultimate ist kostenpflichtig. Es ist jedoch möglich eine kostenlose Bildungslizenz für Schüler/Studenten und Lehrende/Professoren zu erhalten. Des Weiteren gibt es auch einen 30-tägigen-Trail.
IntelliJ IDEA Community Edition ist kostenlos. Sie bietet zwar weniger Features, ist aber dennoch eine sehr empfehlenswerte Alternative.
Eine Auflistung der Unterschiede zwischen IntelliJ IDEA Ultimate und IntelliJ IDEA Community Edition ist hier zu finden.
IntelliJ IDEA Installation ohne JetBrains Toolbox
Installing Options
Add "bin" folder to PATH(obligatorisch): fügt das Verzeichnis mit den IntelliJ IDEA-Befehlszeilenprogrammen zur UmgebungsvariablenPATHhinzu.Add "Open Folder as Project"(optional, aber empfohlen): fügt die AktionOpen Folder as Projectzum Systemkontextmenü hinzu, um ein beliebiges Java-Projekt mit Rechtsklick in IntelliJ zu öffnen.Create Associationsverknüpft bestimmte Dateierweiterungen mit IntelliJ IDEA um sie mit einem Doppelklick öffnen zu können..java(optional, aber empfohlen): für die Entwicklung mit Java..gradle(optional): für die Entwicklung von Java-Anwendungen mit Gradle, ein auf Java basierendes Build-Management-Automatisierungswerkzeug..groovy(optional): für die Entwicklung mit Groovy..kt(optional): normale Quelldateien für die Entwicklung mit Kotlin..kts(optional): Skriptdateien für die Entwicklung mit Kotlin..pom(optional): für die Entwicklung von Java-Anwendungen mit Maven, einem in Java geschriebenes Build-Tool.
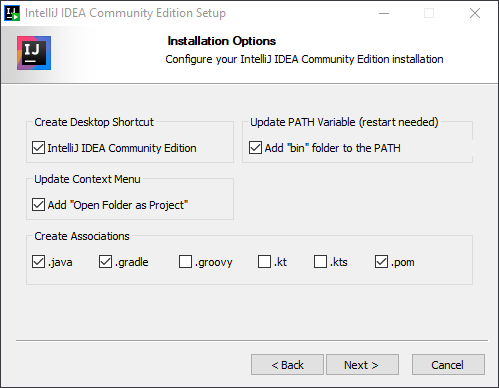
IntelliJ IDEA Projekteinrichtung
Wird das erste Mal IntelliJ gestartet, erscheint das Fenster Import IntelliJ IDEA Settings. Hier können bestehende Konfigurationen importiert werden. In diesem Fall existieren keine Konfigurationen. Die voreingestellte Auswahl wird also bei Do not import settings belassen und auf OK geklickt.
Danach erscheint eine Frage nach dem Teilen von Daten und dem Datenschutz. Dies kann nach eigenem Ermessen entschieden werden. In diesem Guide wird auf Don't Send geklickt.
Nun kann ein neues Projekt in IntelliJ angelegt werden. Für ein Projekt muss
ein Name,
ein passendes Workspace-Verzeichnis,
die Sprache, in diesem Fall Java und
das Build System gewählt werden.
Maven und Gradle können ausgewählt werden, wenn bereits etwas Erfahrung gesammelt wurde, da das Projektverzeichnis bei diesen beiden im Vergleich zum Build System IntelliJ anders aufgebaut ist. Daher wird hier IntelliJ als Build System verwendet.
Falls IntelliJ das erforderliche JDK nicht finden kann, muss das Verzeichnis manuell ausgewählt werden. Standardmäßig sollte unter Windows das JDK in C:/Program Files/Eclipse Adoptium/<package> installiert sein.
Sind alle Einstellungen angepasst, kann rechts unten auf Create geklickt werden und IntelliJ erstellt das Projekt.
Schließt das Fenster Tip of the day Klickt nun mit rechter Maustaste links im Projektverzeichnis auf den Ordner , gebt z.B. Main als Name für die Klasse ein und bestätigt mit Enter.
Fügt die Code-Zeilen in der folgenden Art hinzu.
Betätigt nun den grünen Play-Button am oberen Fensterrand, was das Programm ausführt. Unterhalb von IntelliJ sollte sich jetzt die Konsole öffnen, in der unter anderem die folgende Zeile steht.
IntelliJ IDEA Konfiguration (optional)
Im Folgenden stehen einige Konfigurationen, welche ich selbst verwende und empfehlen kann.
abwählen.
Wird IntelliJ gestartet, öffnet sich immer zuerst die Ansicht aller zur Verfügung stehenden Projekte.
auswählen.
Soll ein anderes Projekt geöffnet werden, wird nachgefragt, ob es im aktuellen Fenster oder einem neuen Fenster geöffnet werden soll.
abwählen.
Zeigt Methoden mit einer Codezeile nicht mehr nur in einer Zeile an.
80oder120Zeichen.Stellt eine vertikale Linie als Orientierung für die horizontale Länge von Codezeilen dar.
Auch Visual Studio Code ist unter Windows, Linux und macOS verfügbar. VSC ist ein kostenloser Quelltext-Editor von Microsoft und keine IDE. Allerdings bietet VSC eine enorme Anzahl an zusätzlichen Extensions (Erweiterungen), mit denen VSC zu einer vollwertigen IDE aufgerüstet werden kann. VSC, als praktischer Allrounder, eignet sich für eine Vielzahl von Programmiersprachen und ist der am häufigste verwendete Editor in der Softwareentwicklung.
Visual Studio Code Installation
Aktion "Mit Code öffnen" dem Dateikontextmenü von Windows-Explorer hinzufügen(optional, aber empfohlen)Aktion "Mit Code öffnen" dem Verzeichniskontextmenü von Windows-Explorer hinzufügen(optional, aber empfohlen)Code als Editor für unterstützte Dateitypen registrieren(optional, aber empfohlen)Zu PATH hinzufügen (nach dem Neustart verfügbar)(obligatorisch)
Eine weitere IDE für die Entwicklung von Programmen ist Eclipse, welche zudem Open-Source von der Eclipse Foundation vertrieben wird und ebenfalls auf Windows, Linux und macOS installiert werden kann. Ursprünglich wurde Eclipse als IDE für Java genutzt. Mittlerweile unterstützt Eclipse auch andere Sprachen wie C, C++ oder PHP.
Eclipse IDE Installation
Eclipse Installer herunterladen.
Eclipse Installer ausführen.
Wählt
Eclipse IDE for Java Developerszum Installieren.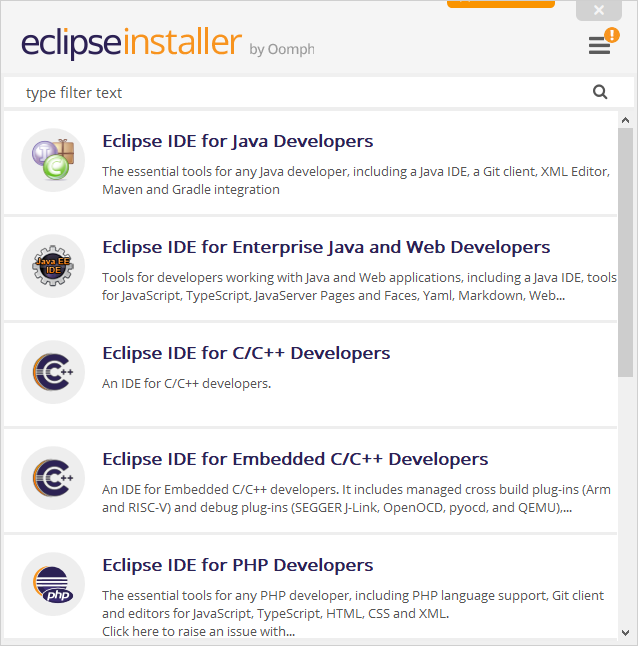
Wählt anschließend das Installationsverzeichnis aus.
Wurde Java richtig installiert, sollte das JDK bereits unter
Java 21+ VMangezeigt werden. Ansonsten muss der Pfad manuell gesetzt werden.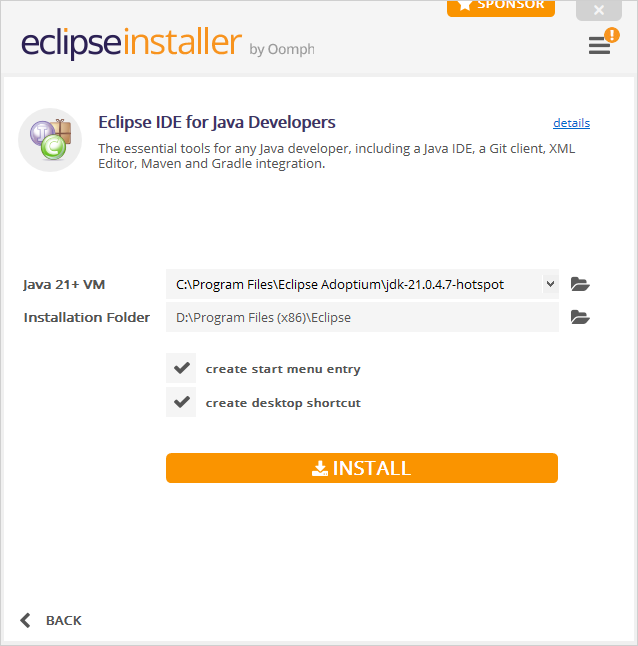
Die Installation kann einige Minuten dauern. Wartet, bis diese fertig ist und klickt dann auf LAUNCH.